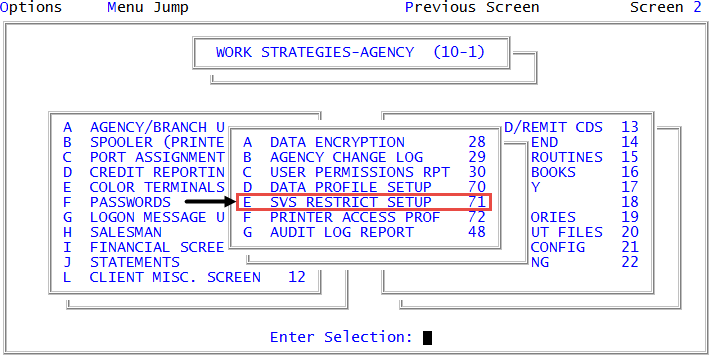Creating or changing data service profiles
Use this option to create a data service profile for specific job functions and/or create a default data service profile for your agency.
To create or change a data service profile:
-
From the Master menu, navigate to
 Management Strategy > Agency > Svs Restrict Setup (menu 10.1.71).
Management Strategy > Agency > Svs Restrict Setup (menu 10.1.71). - In the Data Service Restrict Profile ID (?) window, do one of the following, and press Enter or click Ok:
To create a new data service profile, type a name for the profile.
The name cannot exceed 16 characters.
- To update an existing profile, do one of the following:
- If you know the name of the profile, type it.
- To choose from a list of profiles, type ?.
- In the Data Restrict Profiles window, select the profile to use, and press Enter or click Ok.
- In the Report List window, select the data service report to create restrictions for, and press Enter or click Ok.
-
In the Data Service Restrictions window, do any or all of the following:
 Restrict the selection of this report by state
Restrict the selection of this report by state
- Select Update State Restriction, and press Enter or click Ok.
- If your agency uses a default profile, in the Add Default State Restrictions window, click Yes to include the default states, or click No to omit them.
- In the States to Restrict List window, select one or more states, and press Enter or click Ok.
 Restrict the selection of this report by client
Restrict the selection of this report by client
- Select Update Client Restriction, and press Enter or click Ok.
- If your agency uses a default profile, in the Add Default Client Restrictions window, click Yes to include the default clients, or click No to omit them.
- In the Enter Client Number(s) Separated by a Semicolon or '?' window, type one or more client numbers, separating each with a semicolon, and press Enter or click Ok. You can also type ALL to include all clients.
-
Instead of client numbers, you can enter a question mark to choose from a list or type a Get-List or Select statement in the window. For more information, see Working with Recall.
 Restrict the selection of this report by status code
Restrict the selection of this report by status code
- Select Update Status Code Restrictions, and press Enter or click Ok.
- In the Add Default Status Code Restrictions window, click Yes to include the default status codes, or click No to omit them.
- In the Status Codes List, select one or more status codes, and press Enter or click Ok.
 Restrict selection of this report by business class
Restrict selection of this report by business class
- Select Update Business Class Restrictions, and press Enter or click Ok.
- In the Add Default Business Class Restrictions window, click Yes to include the default business classes, or click No to omit them.
- In the Default Business Class List, select one or more business classes, and press Enter or click Ok.
 Restrict the selection of this report by specific parameters your agency sets
Restrict the selection of this report by specific parameters your agency sets
- Select Update Custom Restrictions, and press Enter or click Ok.
- In the Custom Data Service Restrictions screen, type "filename,attribute#" in the Filename,Attr field, and press Enter. For example, to restrict requests based on the city the customer resides in, type DEBTOR,4.
- In the Operator field, type a logical operator, and press Enter. The following are logical operators:
- = Equal to
- # Not equal to
- > Greater than
- < Less than
- >= or => Greater than or equal to
- <= or =< Less than or equal to
- In the Datatype field, type one of the following to describe the type of data you are comparing against and press Enter:
- Literal
- Date
- Today
- filename,attribute#
- In the Value field, type the data to compare against, and press Enter.
- Repeat Steps a-e, as needed.
- To exit the screen, type #, and press Enter in any field.
- At the Enter Option (U, /) prompt, to exit the screen, type / and press Enter, or to make changes to the screen, type U and press Enter.
- At the OK to File? (CR=Y, N) prompt, do one of the following:
- To save the profile, press Enter.
- To exit the screen without saving, type N, and press Enter.
- In the Data Service Restrictions window, do one of the following:
- To add more restrictions to this report, repeat Step 4.
- To add more reports to this profile, do the following:
- Click Cancel.
- At the Ok to Update Profile? prompt, click Yes.
- Repeat Steps 3-4.
- When you are finished adding reports and restrictions, click Cancel in the Data Service Restrictions window.
-
At the Ok to Update Profile? prompt, click Yes.
Even though the system does not display a confirmation message, the data service profile is saved.