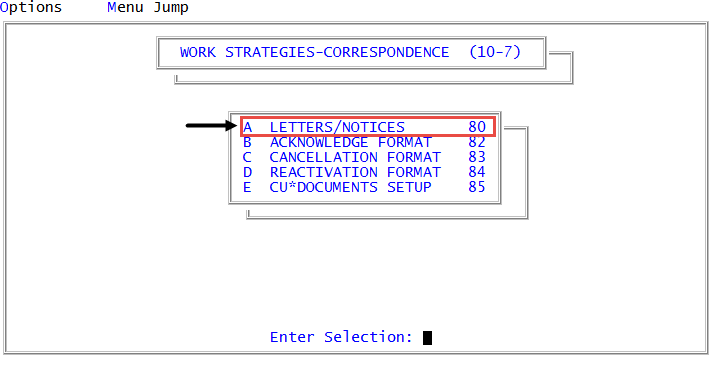Creating or changing letter/notice forms
A form determines the physical attributes of the letter/notice, such as dimensions, margins, and paper type. You can create or change a form. For example, you can set up a letter to print on 8.5-by-11 letterhead or on 3-by-6 card stock, or set the parameters to send the letter/notice electronically.
Your forms always print in form order. The Collector System sorts correspondence by form number and then zip code. The following table shows an example of forms grouped by letter/notice types:
|
Form Number |
Letter/Notice Type |
Physical Characteristics |
|---|---|---|
|
F1 |
Attorney letter |
8.5-by-11 letterhead |
|
F2 |
First notice |
8.5-by-11 white bond |
|
F3 |
Third notice |
Small blue sheet |
|
F4 |
Default |
8.5-by-11 white bond |
The following table shows an example of forms grouped by letter/notice type:
|
Form Number |
Letter/Notice Type |
Physical Characteristics |
|---|---|---|
|
1N |
First notice |
8.5-by-11 white bond |
|
3N |
Third notice |
Small blue sheet |
|
A1 |
Attorney letter |
8.5-by-11 letterhead |
|
DD |
Default |
8.5-by-11 white bond |
Before you add, change, or delete a form, see Viewing a list of letter/notice forms to view form numbers already in use.
To create or change a letter/notice form:
-
From the Master menu, navigate to
 Management Strategy > Correspondence > Letters/Notices (menu 10.7.80).
Management Strategy > Correspondence > Letters/Notices (menu 10.7.80). - In the Letters/Notices Setup window, select Forms, and press Enter or click Ok.
-
In the Enter Form Number to Update (?) window, do one of the following:
 Change a form
Change a form
- Type the number of the form, and press Enter or click Ok.
- In the Form name window, select Update, and press Enter or click Ok.
- In the Description/instructions field, type the description of the form, and press Enter or click Ok.
-
In the Msword Form? prompt, do one of the following, and press Enter or click Ok:
 Create an MS Word form
Create an MS Word form
Type Y, and press Enter or click Ok.
 Create a standard form
Create a standard form
- Type N, and press Enter or click Ok.
-
In the Form Length (In Lines) window, type the physical length (in lines) of the form from the top perforation of the form to the bottom.
This is the actual number of lines that print, regardless of the letter text you use. If the letter/notice text is larger than the number of lines, the extra text does not print. Some of these lines are blank to allow for top and bottom margins.
Ensure that the total possible number of lines are entered according to the following chart:
Paper Length
Lines Per Inch
Form Length (Lines on the Form)
11
6
66
3.66
6
22
14
6
84
-
In the Form Width (Characters) window, type the number of characters on one line of the form, and press Enter or click Ok.
Use the following chart to choose the correct width in characters.
Paper Width
Characters Per Inch
Form Width (Characters)
11
6
66
3.66
6
22
14
6
84
- In the # Across Page (1 or 2) window, type the number of forms printed horizontally at one time.
-
In the Default Horizontal Pitch window, type the default font size.
The font (also known as pitch) must be one of the following:
10 10L 12 12L 16 16L "L" stands for letter/notice quality text. We recommend size 16.
- In the Default Printer: (F=file) window, depending on your configuration, do one of the following:
- To send the form to a file that is downloaded to a workstation, type F.
- To send the form to a hold file, type Hnumber, where number is the printer number. For example, type H2.
- To send the form to a hold file and then print it, type numberH, where number is the printer number. For example, type 2H.
To use UltimateConnect, type Tnumber, where number is the number of the transmit form.
If you type a number in the field, the corresponding printer is highlighted in the Select Printer to Use window when you print the form. If you are printing in unattended mode, the form is sent to the printer set up for unattended mode. If you do not type a number, the form is sent to the printer set up for the terminal sending the print job.
- In the Bottom Margin window, type the number of lines to be subtracted from the number of lines on the page, and press Enter or click Ok. The default is 4.
 Create a form
Create a form
- Type a new two-character form number, and press Enter or click Ok.
- In the form name Not in Forms file. Add? prompt, click Yes.
- In the Description/instructions field, type the description of the form, and press Enter or click Ok.
-
In the Msword Form? prompt, do one of the following, and press Enter or click Ok:
 Create an MS Word form
Create an MS Word form
Type Y, and press Enter or click Ok.
 Create a standard form
Create a standard form
- Type N, and press Enter or click Ok.
-
In the Form Length (In Lines) window, type the physical length (in lines) of the form from the top perforation of the form to the bottom.
This is the actual number of lines that print, regardless of the letter text you use. If the letter/notice text is larger than the number of lines, the extra text does not print. Some of these lines are blank to allow for top and bottom margins.
Ensure that the total possible number of lines are entered according to the following chart:
Paper Length
Lines Per Inch
Form Length (Lines on the Form)
11
6
66
3.66
6
22
14
6
84
-
In the Form Width (Characters) window, type the number of characters on one line of the form, and press Enter or click Ok.
Use the following chart to choose the correct width in characters.
Paper Width
Characters Per Inch
Form Width (Characters)
11
6
66
3.66
6
22
14
6
84
- In the # Across Page (1 or 2) window, type the number of forms printed horizontally at one time.
-
In the Default Horizontal Pitch window, type the default font size.
The font (also known as pitch) must be one of the following:
10 10L 12 12L 16 16L "L" stands for letter/notice quality text. We recommend size 16.
- In the Default Printer: (F=file) window, depending on your configuration, do one of the following:
- To send the form to a file that is downloaded to a workstation, type F.
- To send the form to a hold file, type Hnumber, where number is the printer number. For example, type H2.
- To send the form to a hold file and then print it, type numberH, where number is the printer number. For example, type 2H.
To use UltimateConnect, type Tnumber, where number is the number of the transmit form.
If you type a number in the field, the corresponding printer is highlighted in the Select Printer to Use window when you print the form. If you are printing in unattended mode, the form is sent to the printer set up for unattended mode. If you do not type a number, the form is sent to the printer set up for the terminal sending the print job.
- In the Bottom Margin window, type the number of lines to be subtracted from the number of lines on the page, and press Enter or click Ok. The default is 4.
- In the Form name window, select Cancel, and press Enter or click Ok.