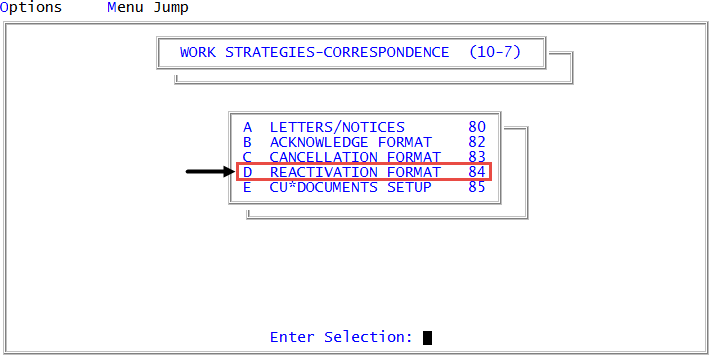Creating or changing reactivation letters/notices
Use this option to change the reactivation letter/notice format using The Collector System editor or the word processor on your workstation.
To create or change a reactivation letter/notice:
-
From the Master menu, navigate to
 Management Strategy > Correspondence > Reactivation Format (menu 10.7.84).
Management Strategy > Correspondence > Reactivation Format (menu 10.7.84). - In the Reactivation Format window, do one of the following, and press Enter or click Ok.
- To create or update a reactivation letter, select Update Format.
- To copy an existing reactivation letter to use as the basis for a new reactivation letter, select Copy Format.
- In the Enter Format Code window, type the code for the reactivation letter to copy, and press Enter or click Ok.
-
In the Enter Format Code window, type a new format code, and press Enter or click Ok.
For example, a format can be a single letter/notice, a number, a word, or a group of letters/notices and you can use spaces. Do not use an "X" as a format name. If an "X" is entered in the Client Control record, the client is excluded from receiving a reactivation letter/notice.
-
At the Current Word Processor Selected is path Do you wish to Use a DOS/Windows Based Word Processor? (Y, CR=N, C, R) prompt, do one of the following:
 Create a letter/notice content using a word processor on your workstation
Create a letter/notice content using a word processor on your workstation
- Type Y, and press Enter.
- In the word processor, type the content of the reactivation letter/notice. For more information, see Adding or editing letter text using a generic word processor.
- Save the letter/notice content, and then exit the word processor.
 Create a letter/notice using The Collector System editor
Create a letter/notice using The Collector System editor
- Press Enter.
- At the Operate terminal in 132 column mode? prompt, do one of the following:
To view 132 columns, click Yes.
For most users, 132 columns is the recommended setting.
- To view 80 columns, click No.
- In the The Collector System editor, type the content for reactivation letter/notice. For more information, see Adding or editing letter text using The Collector System editor.
 Change the word processor to use on your workstation for creating letters/notices
Change the word processor to use on your workstation for creating letters/notices
- Type C, and pres Enter.
- At the Enter Full Pathname of Word Processor (/) prompt, type the full path to where the word processor is located on your workstation, and press Enter. For example, C:\program files\notepad.exe.
 Create a letter/notice using an existing document on your workstation
Create a letter/notice using an existing document on your workstation
- Type R, and press Enter.
- At the Enter Pathname of PC Text Document to Retrieve (/) prompt, type the path of the text document on your workstation, and press Enter.
- At the Ok to Retrieve path? (CR=Y, N) prompt, do one of the following:
- To retrieve the document, press Enter or type Y, and press Enter.
- To not retrieve the document; type N.
- At the Document path Retrieved. Do You Wish to Delete path from the PC? (Y, CR=N) prompt, do one of the following:
- To delete the text file from your workstation, type Y.
- To not delete the text file from your workstation, press Enter, or type N, and press Enter.
- At the Make Sure You have Saved the document and Exited the Word Processor! Enter 'F' to file, 'Q' to Exit, 'D' to Delete, or 'E' to Edit prompt, do one of the following, and press Enter.
To save your changes, type F.
The Collector System saves your changes.
- To quit without saving changes, type Q. Return to Step 2.
- To edit the format, type E. Return to Step 4.
- To delete the format, type D.
- At the OK to Delete? prompt, to delete the format, type Y; otherwise, press Enter or type N.
- At the Delete format name prompt, to delete the format click Yes; otherwise, click No.