Viewing distribution windows
Distribution windows show the categories into which assigned amount and miscellaneous charges break down. You use them while posting to confirm that you are using the correct transaction code.
While you can display the distribution windows from the Posting screen, they can only be updated by posting transactions.
There are three screens that display all the distribution fields for each type of distribution window: Assigned Amount and Miscellaneous. The windows overlay the Owing and Received section in the upper right-hand corner of the screen. The type of distribution window that displays is identified by the notation A number or M number in the upper right corner of the distribution window, as shown in the following example:
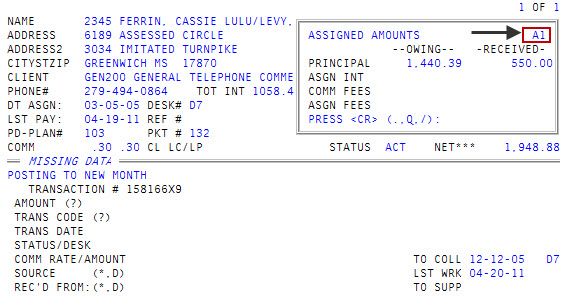
To view distribution windows from the Posting screen:
-
From the Master menu, navigate to Trust Activity > Post (menu 4.1).
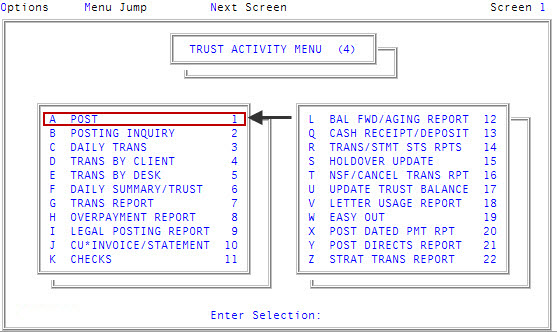
-
If your agency has set up a forwarding strategy in Account Flow Manager (see Menu 10.3 - Work Strategies), the Run Strategy Forwarding Report prompt may display when you enter the Posting screen immediately after logging into the system. If you are not sure what option to choose, contact your manager.
Do one of the following:
- To run the report, click Yes. To complete the steps for this report, see Running the Strategy Forwarding report.
- To skip running the report, click No.
- If The Collector System is in a preliminary Month-End process, the Preliminary Month End in Progress. Use Old or New Month? prompt displays. Do one of the following:
- To view transactions in the old month, select Old.
- To view transactions in the new month, select New.
- To return to the Trust Activity menu, select Cancel.
- At the To Continue. Press <CR> prompt, press Enter.
-
If your agency has set up The Collector System for batch processing, the Batch Number to Update window displays. Do one of the following:
 Post a transaction to a new batch
Post a transaction to a new batch
- Select New Batch Number, and press Enter or click Ok.
- At the At the Your New Batch is "number" prompt, press Enter and click Ok.
 Post a transaction to an existing batch
Post a transaction to an existing batch
- Select Use Existing Batch, and press Enter or click Ok.
- In the Open Batches window, select the batch to post the account to, and press Enter or click Ok.
- In the Batch "number" was Last Update "date" window, click Ok.
 Not post a transaction in a batch
Not post a transaction in a batch
- Select Go to Account Prompt, and press Enter or click Ok.
- Click Cancel.
-
In the Posting screen, at the Enter Account# (?, /) prompt, type the account number, and press Enter.
You may see an alert that a record is locked. This indicates that another user has the account open. The system displays a prompt with the user's initials.
-
In the Amount (?) field, do one of the following, and press Enter:
- To access the Assigned Amount distribution window, type A.
- To access the Miscellaneous distribution window, type M.
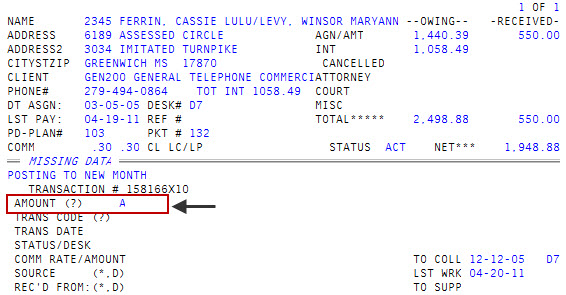
-
In the distribution windows, at the Press <CR> (., Q, /) prompt, do one or all of the following:
 Display the next window
Display the next window
Press Enter.
 Replace the Received column with the Balanced column
Replace the Received column with the Balanced column
Do one of the following:
- Type a period (.), and press Enter.
- To go back to showing the Received column again, type a period again, and press Enter.
 Return to the previous distribution screen
Return to the previous distribution screen
Type /, and press Enter.
 Move the cursor to the Amount(?) field
Move the cursor to the Amount(?) field
Type Q, and press Enter.

 Return to the original Posting screen
Return to the original Posting screen
In the Amount (?) field, type a period (.), and press Enter.