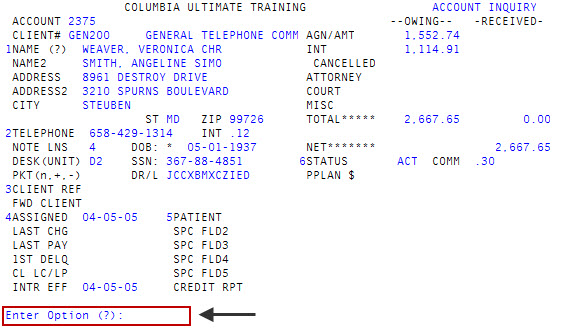Running account inquiries
Use this option to find accounts using the account name, account number, social security number, DRL, client account number, account address, or judgment number.
You can also access the Financial screens after you locate the account you are searching for. For more information, see Accessing the Financial screens.
To run an account inquiry:
-
Access the Account Inquiry option from any of the following menus:
 Account Update screen
Account Update screen
-
From the Master menu, navigate to Data Entry > Account Update (menu 1.1).
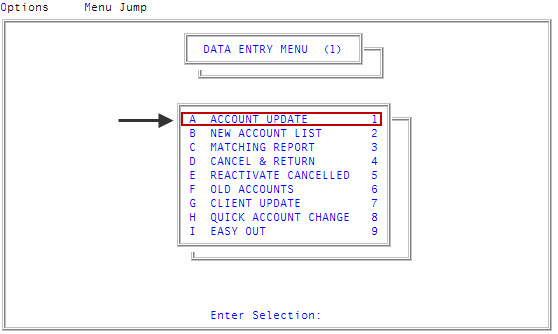
- Do one of the following:
- At the Enter Account# (?, /) prompt, type =, and press Enter.
- In the Name field, type /DI, and press Enter.

 Inquiry menu
Inquiry menu
From the Master menu, navigate to Inquiry Menu > Account Inquiry (menu 3.1).
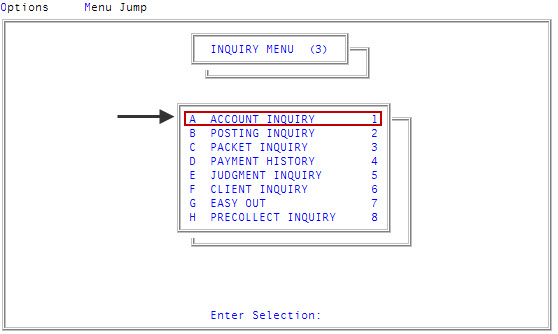
 Collector screen
Collector screen
-
From the Master menu, navigate to Collector > Collector Screen (menu 5.1).
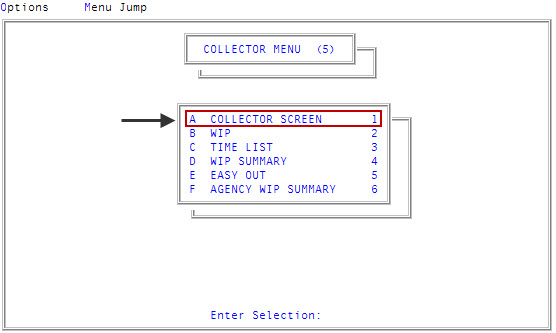
- At the Enter Collector Number (?), type the number or type ? to choose from a list of collectors, and press Enter or click Ok.
-
At the Enter Account # prompt, type =, and press Enter.
For a full list of the commands available at this prompt, see Working with the Enter Account # prompt.
 Legal menu
Legal menu
From the Master menu, navigate to Legal > Inquiry > Account Inquiry (menu 13.2.21).
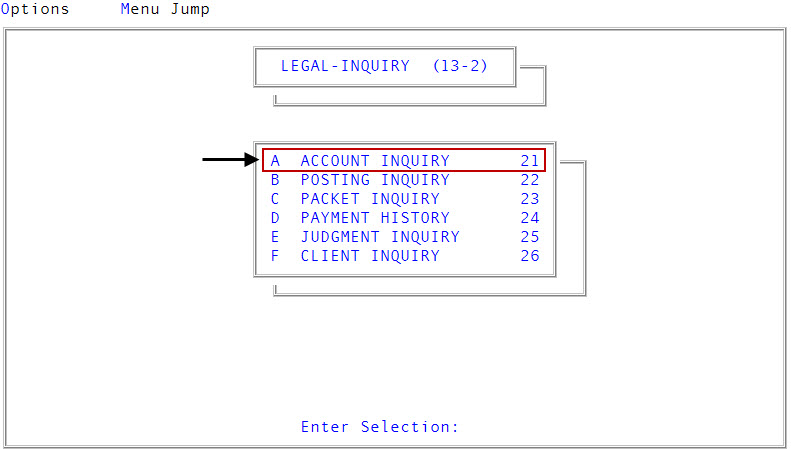
-
- In the Inquiry Options window, select an option for searching for an account, and press Enter or click Ok.
-
In the Enter search criteria window (the window name will vary depending on the inquiry option you select in Step 1), type the search criteria, and press Enter.
 Inquiry input format descriptions and examples
Inquiry input format descriptions and examples
 Account's Name or #
Account's Name or #
Type any of these...
Examples
Exact account name, business name, or account number
ABC AGENCY
The exact account last name followed by a comma and all or part of the first name.
All accounts with the last name are listed alphabetically starting with the account having the first names matching your input. If you enter "Smith", the display start with "Smith, A". If you enter "Smith, H", the system displays all the accounts that start with "Smith, H".
SMITH, H
A string of elements: name/client number/city/state/zip code.
If there are many accounts with the same name, the search can be narrowed using a string of search terms. This allows you to search for accounts of a particular client, or with addresses in a specific city, state, or zip code. The elements of the search must always be in this order and must be separated by slashes. Any element can be skipped, but the slashes up to the last element must be used.
SMITH/GEN100//CA
SMITH/GEN100
SMITH////80220
The first few letters of the account or business name followed by a right bracket.
CLE]
The account or business name spelled phonetically followed by an asterisk (*).
The phonetic name search looks for last names that sound alike or have similar spellings, therefore you can enter the name without vowels if you like. To find a name that sounds like O'Bryan, enter BRN* and the system displays all the account names O'Brian, O'Bryan, O'Brien, Bern, Borne, Brown, and other variations.
Business accounts are included when using the phonetic search method, but only the first eight characters of the business name are used for the phonetic search. If you specify a first name when using the phonetic search, the system searches for a similar last name and exact first name. For example, entering "Adamson, Tom*" tells the system to look for any phonetic spelling of Adamson, but the first name will always be Tom.
The system searches for phonetic matches using the following rules:
- All vowels and non-alphabetic characters are ignored
- PH and PF match F
- C matches K except when followed by I or E, in which case C matches S
- DT is converted to D
- SCH always matches SH
- CH matches CH unless followed by R, in which case CH matches K
- If two consonants next to each other are the same, one of them is removed.
- The first eight characters of a business name are included in the search.
BRN*
 Social Security #
Social Security #
Type any of these...
Examples
The entire social security number, with or without the hyphens.
123-45-6789 or 123456789
A partial social security number and the right bracket to search for social security numbers that start with the number(s) before the bracket.
123]
A left bracket and the last four digits of the social security number to search for all social security numbers that end with those numbers after the bracket.
[6789
 DRL
DRL
Type any of these...
Examples
The entire DRL
TG**1234
A partial DRL and the right bracket to search for those lines that start with the letter(s) before the bracket.
TG]
A left bracket and the last four digits of the DRL to search for DRLs ending with those numbers after the bracket.
[1234
The complete date of birth.
Inquiry against date of birth requires special configuration. To enable this option, please contact your Finvi Support representative.
10-01-1961
 Client Reference #
Client Reference #
Type any of these...
Examples
The entire client reference number.
100576
A partial client reference number and the right bracket to search for those client reference numbers starting with the number(s) before the bracket.
100]
A left bracket and the last four digits of the client reference number to search for all numbers ending with the numbers after the bracket.
[0576
 Account Address
Account Address
Type any of these...
Examples
The entire street address.
515 MAPLE ST
A partial street number and the right bracket to search for addresses that start with the number(s) before the bracket.
51]
A partial street name and the right bracket to search for addresses that start with the letter(s) before the bracket.
MAP]
A left bracket and the name of the street to search for all street names that end with the letters after the bracket.
[MAPLE
A left bracket, the partial street name, and the right bracket to search for addresses that include any of the letters within the brackets.
[MAP]
 Judgment #
Judgment #
Type any of these...
Examples
The entire judgment number.
5689453
- If you have access to multiple logons, in the Enter logon(s) to inquire, highlight one or more logons by clicking each, and press Enter or click Ok.
- If more than one account meets the search criteria, the Inquiry screen displays a list of accounts. For more information about the Inquiry screen, see Understanding the Inquiry Options window.
-
To view an account, at the Line#, Account#, 'Q' = prompt, type the line number for the account, and press Enter.
If the Inquiry screen spans multiple pages, click >> to navigate forward through pages and click << to navigate back through pages.
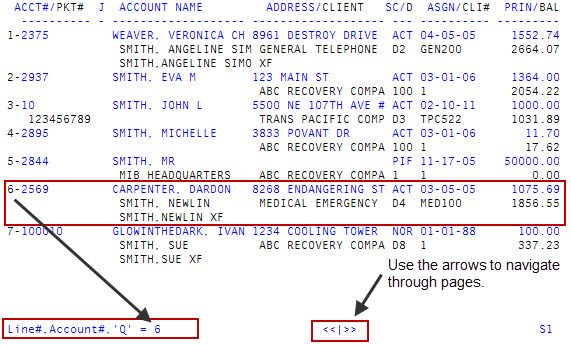
-
At the Enter Option (?) prompt in the Account Inquiry screen, type one of the commands listed in Using commands in the Account Inquiry screen.