Creating immediate bank card payments
Use this option to collect an immediate payment using a bank card.
Neither The Collector System nor Finvi stores credit card information.
To create an immediate bank card payment:
- Open an account in the Collector screen.
- At the CMD prompt, type BC, and press Enter.
-
For the Name, Address, City, State, Zip fields of the Bank Card Input screen, do one of the following:
- If the payer information matches that of the account information displayed on the left-hand side of the screen, press Enter for each field.
- If the payer information is different than the account address, make the appropriate change(s) in each field, and press Enter.
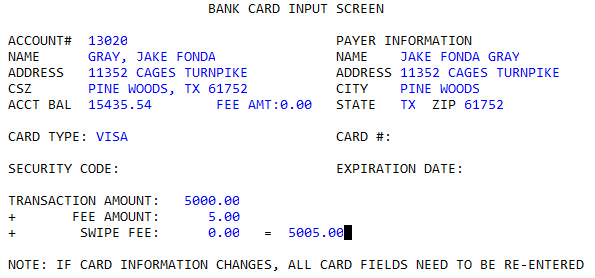
- In the Card Type window, select the type of payment method the payer wants to use, and press Enter or click Ok.
-
In the Card # number field, type the card number, and press Enter.
If you get an error, make sure you have selected the correct card type.
- In the Security Code field, type the three-digit number located on the back of the card, and press Enter.
- In the Expiration Date field, type the expiration date located on the front of the card using the MMYY format, and press Enter.
- At the Is Bank Information Correct? prompt, do one of the following:
- If the bank information is correct, click Yes.
- To continue making changes to the bank or payer information, click No to return to the Bank Card Input screen.
- To exit the Bank Card Input screen, click Cancel.
- At the Immediate Bank Card? window, select Immediate Bank Card, and press Enter or click Ok.
- In the Transaction Amount field, type the payment amount to charge to the card, and press Enter.
- If the payer resides in a state in which your agency charges a transaction fee for the payment, a transaction fee window displays. The transaction fee options that display depend on how your agency has set them up. For more information, see Charging transaction fees.
-
At the Is Transaction Amount Correct? prompt, to continue, click Yes.
There is a delay while The Collector System communicates with UltimatePayments for confirmation that the debit card or credit card information is correct. This may take a few minutes.
-
After the transaction processes, a window displays indicating if the payment has been approved or denied. Click Ok.
A message displays followed by the agency's UltimatePayments client number and the date of the request. The system adds any messages returned from UltimatePayments and all transaction totals in the notes.
- If you are entering future transactions, at the Do you want to Add Future Transactions? prompt, do one of the following and press Enter.
- To add another future transaction, click Yes.
- To exit the routine, click No.
-
At the Enter PD Plan # window, do one of the following, and press Enter or click Ok:
- To set up a recurring bank card payment, type A. For more information, see Creating or changing recurring bank card payments.
- To exit, press Cancel.
If you do not set up recurring payments at this time, you can set up future recurring payments later.