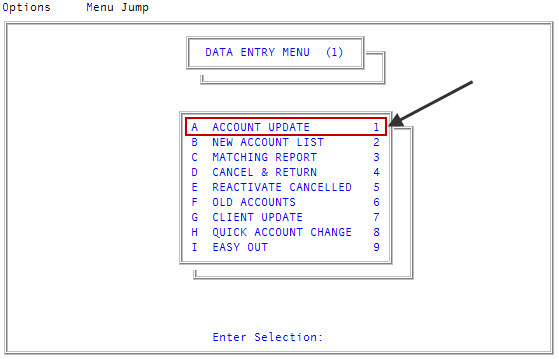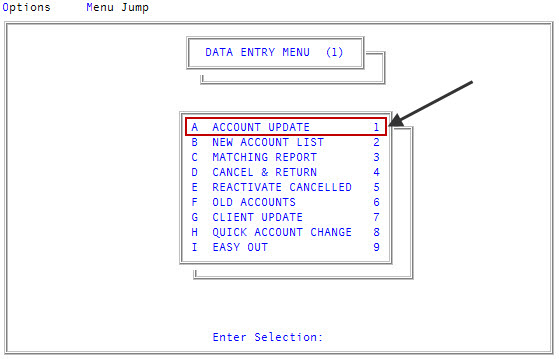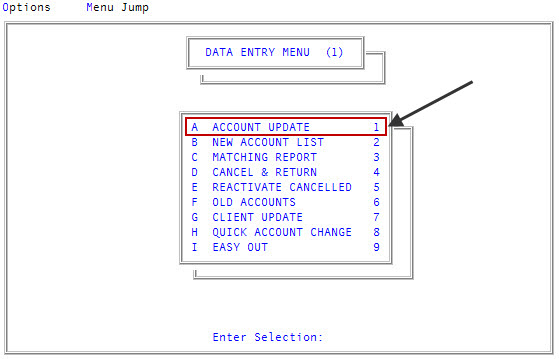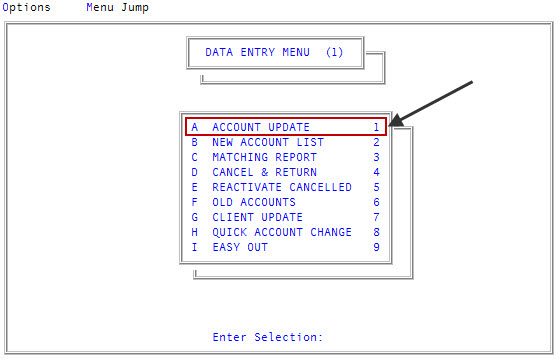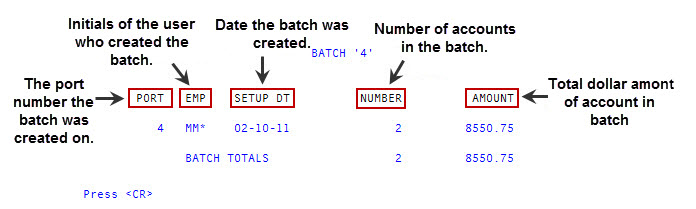Selecting batch options
The Batch Number to Update window automatically displays if your agency has enabled Auto Prompt for Batch in Update Routines from the Miscellaneous Setup Routines menu. For more information, see Enabling or disabling the batch prompt to automatically display in update routines.
If your agency does not use batches when entering new accounts, proceed to Menu 1.1 - Account Update.
This section includes the following topics:
Use this option to create a new batch to which you can add accounts. The system automatically assigns numbers to new batches; you cannot update them.
To assign accounts to a new batch:
- From the Main menu, navigate to
 Data Entry > Account Update (menu 1.1).
Data Entry > Account Update (menu 1.1).
- If The Collector System is in a preliminary Month-End process, the Preliminary Month End in Progress. Use Old or New Month? prompt displays. Do one of the following:
- To assign accounts into the old month, click Old.
- To assign accounts into the new month, click New.
- To return to the Data Entry menu, click Cancel.
- In the Batch Number to Update window, select New Batch Number,and press Enter or click Ok.
- At the Do you want to enter the expected number and amount for this batch? prompt, do one of the following:
- To enter the number of accounts and total dollar amount to include in this batch, click Yes.Using this feature provides a verification for you against data entry errors. The batch cannot post until it balances against the number and amount you indicated it would contain.
- In the Enter the expected number of accounts in this batch prompt, type the number of accounts expected in the batch, and press Enter or click Ok.
- In the Enter the expected assigned amount for this batch prompt, type the total assigned dollar amount expected in the batch, and press Enter or click Ok.
- To create a batch without verification parameters, click No.
- To enter the number of accounts and total dollar amount to include in this batch, click Yes.Using this feature provides a verification for you against data entry errors. The batch cannot post until it balances against the number and amount you indicated it would contain.
- The Account Update screen displays at the Enter Account # prompt. Proceed to Step 4 of the Adding or editing an Account record.
You may see an alert that a record is locked. This indicates that another user has the account open. The system displays a prompt with the user's initials. For a full list of the commands available at this prompt, see Working the Account# prompt options.
When entering a new account, you can add it to an existing batch. This option allows you to view the open batches and select one from a list.
To assign an account to an existing batch:
- From the Main menu, navigate to
 Data Entry > Account Update (menu 1.1).
Data Entry > Account Update (menu 1.1).
-
If The Collector System is in a preliminary Month-End process, the Preliminary Month End in Progress. Use Old or New Month? prompt displays. Do one of the following:
- To assign to the old month, click Old.
- To assign to the new month, click New.
- To return to the Data Entry menu, click Cancel.
- In the Batch Number to Update window, select Use Existing Batch, and press Enter or click Ok.
- In the Open Batches window, select a batch, and press Enter or click Ok.
-
At the message indicating the last time the batch was updated, do one of the following:
- To use this batch, click OK.
- If this is not the correct batch, click Cancel.
The Account Update screen displays at the Enter Account # prompt. Proceed to Step 4 of the Adding or editing an Account record.
For a full list of the commands available at this prompt, see Working the Account# prompt options.
Use the Last Batch Number option to assign the next group of accounts to the last batch number used.
To assign accounts to the last batch number:
- From the Main menu, navigate to
 Data Entry > Account Update (menu 1.1).
Data Entry > Account Update (menu 1.1).
-
If The Collector System is in a preliminary Month-End process, the Preliminary Month End in Progress. Use Old or New Month? prompt displays. Do one of the following:
- To assign accounts to the old month, click Old.
- To assign accounts to the new month, click New.
- To return to the Data Entry menu, click Cancel.
- In the Batch Number to Update window, select Last Batch Number,and press Enter or click Ok.
- At the Your Last Batch "number" was Updated on "MM-DD-YY" prompt, click Ok.
- The Batch Number to Update prompt displays again. Proceed to Step 4 of the Adding or editing an Account record.
Use this option to view the details of a batch by employee.
To view batch details:
-
From the Main menu, navigate to
 Data Entry > Account Update (menu 1.1).
Data Entry > Account Update (menu 1.1). -
If The Collector System is in a preliminary Month-End process, the Preliminary Month End in Progress. Use Old or New Month? prompt displays. Do one of the following:
- To view open batches from the old month, click Old.
- To view open batches from the new month, click New.
- To return to the Data Entry menu, click Cancel.
- In the Batch Number to Update window, select Display Batch, and press Enter or click Ok.
- In the Enter Batch to Display prompt, type the batch number, and press Enter or click Ok.
-
In the Enter Employee Initials to Display window, type the employee initials, separated by semicolons, or type ALL to view all employees who have worked in this batch. Press Enter or click Ok.
 The batch information displays.
The batch information displays. -
At the Enter Batch to Display prompt, enter another batch number or press Cancel to exit.
To print a batch verification list, see Printing batch details using the Verification report.
-
From the Main menu, navigate to
 Data Entry > Account Update (menu 1.1).
Data Entry > Account Update (menu 1.1). -
If The Collector System is in a preliminary Month-End process, the Preliminary Month End in Progress. Use Old or New Month? prompt displays. Do one of the following:
- To view open batches from the old month, click Old.
- To view open batches from the new month, click New.
- To return to the Data Entry menu, click Cancel.
- In the Batch Number to Update window, select Display Batch, and press Enter or click Ok.
A list of all the batches on the system and their status displays.
-
From the Main menu, navigate to
 Data Entry > Account Update (menu 1.1).
Data Entry > Account Update (menu 1.1). -
If The Collector System is in a preliminary Month-End process, the Preliminary Month End in Progress. Use Old or New Month? prompt displays. Do one of the following:
- To view open batches from the old month, click Old.
- To view open batches from the new month, click New.
- To return to the Data Entry menu, click Cancel.
- In the Batch Number to Update window, select Display Batch, and press Enter or click Ok.
- In the Enter Batch to Close prompt, type the batch number, and press Enter or click Ok.
- At the Batch number was Last Updated MM-DD-YY prompt, do one of the following:
- To close the batch, click Ok.
- To exit without closing, click Cancel.