Using options in the Account Amt field or Spread Amt field
The
If you are using the Packet Posting module, see the Packet Posting User's Guide for more information on posting across accounts within a packet. You can download the guide from the RevQ Client Center website.
To view a list of all the function commands listed in the following table, type ?, and press Enter.
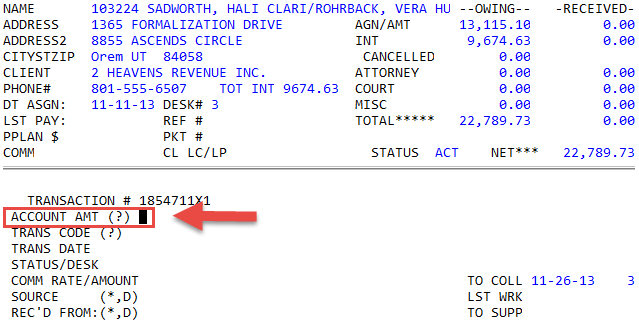
|
Command |
Description |
|
/ |
Use this option to return to the Account# prompt. |
|
/CU |
Client Inquiry. Displays the Client Inquiry screen to view information about the client who assigned the account. For more information, see Running client inquiries. |
|
/DS |
Display status codes. Use this option to display a list of available status codes and their descriptions. For more information, see Working with status codes. |
|
/IA |
Display international address. Use this option to display the International Address window with complete address information. For more information, see Working with Account records. |
|
/SD |
Status description. Use this option to display a description of the current status. |
|
* |
Notes. Use this option to display all the notes for this account. For more information, see Managing Account record notes. |
|
(.) |
Balance/Received. Use this option to switch from displaying the amount received from the account to the account balance. For more information, see Viewing balance and received data. |
|
# |
Print receipt. Use this option to print a receipt for a transaction if you are running CU·Emulate and have a printer attached to your workstation. For more information, see Printing receipts for posted transactions. |
|
7R |
Displays and sorts packet members. View and sort packet details in ascending and descending order by any of the column headings or by packet amount. For more information, see Sorting the packet order of accounts from the Posting screen. |
|
A |
Assigned Amount window. The assigned amount (Agn/Amt field in the Owing and Received section of the screen) consists of several parts. Use this option to superimpose a window over the Owing and Received section showing the distribution of the assignment into up to 12 categories. For more information, see Viewing distribution windows. |
|
M |
Miscellaneous Amounts window. Use this option to display miscellaneous charges (such as NSF check charges, court fees, etc.) in the Miscellaneous Amounts window, which superimposes over the Owing and Received section of the screen. For more information, see Viewing distribution windows. |
|
C |
Interest calculation date. Use this option to calculate interest for a future date. The interest amount and balance for that future date display. For more information, see Calculating future interest. |
|
CA |
Calculator. Use this option for a function normally done by a hand-held calculator can be accomplished with this on-screen calculator. For more information, see Using the calculator. |
|
CAN |
Cancel account. Use this option only after the final posting. For more information, see Menu 1.4 - Cancel & Return. Only those employees with the proper security clearance can cancel accounts. |
|
CF |
Update collector Tickler. Use this option to send the account back from support to the collector, change the next work date, change the time to work, and update the WIP priority. The Tickler changes apply to all accounts in the packet on the same desk. The system will no update those on other desks. For more information, see Using Collector screen commands. |
|
DI |
Account inquiry. Use this option to find accounts that share characteristics with the current account. For more information, see Running account inquiries. |
|
DU |
Account update. Use this option to display the Account Update screen, where you can change the account record to whom you are posting. For more information, see Working with Account records. |
|
F |
Financial. Use this option to display the Financial Profile screen, which displays key account information. For more information, see Accessing the Financial screens. |
|
H |
Other accounts. Use this option to view summary information for packet accounts. This screen displays information such as status of the packet member accounts, balances of the assigned amount, interest, attorney, court and miscellaneous fees. |
|
H1 |
Packet members. Use this option to display information for other members of the same packet, if applicable. This screen displays information such as status of the packet member accounts, balances of the assigned amount, interest, attorney, court and miscellaneous fees. |
|
H1A |
Associated Packet members. If the account is packeted and uses categories, use this option to display information for members of this or any associated packets. |
|
H2 |
Payment plan members. If the account is part of a packet and on a payment plan, use this option to display a summary of information about the other packet payment plan members in the lower half of the screen. |
|
H3 |
Judgment members. If the account is part of a packet and is on a judgment, use this option to display a summary of judgment information in the lower half of the screen. |
|
H4 |
Post-dated (PD) check members. If the account is part of a packet and on a post-dated check plan, use this option to display the other packet members. |
|
J |
Next account in packet. If the account on the screen is in a packet, use this option to display the next account in the packet. |
|
JJ |
Previous packet member. If the account on the screen is on a packet, use this option to display the account prior to the one displayed on the screen. |
|
JX |
Primary packet member. If the account on the screen is in a packet, use this option to display the primary packet member. |
|
L |
Letter request. Use this option to request or cancel letters. For more information, see Menu 2.2 - Letters/Notices. |
|
LC |
Last correspondence. Use this option to display the last letter or notice sent to this account. The print date also displays. |
|
LJ |
Judgment window. Use this option to enter and display financial information regarding a legal account. The Collector System regards an account as legal if the account has a JMT record, even though the legal process starts prior to being awarded a judgment by the court. This command only works if a judgment has been recorded in the system. |
|
LJS |
Judgment update. Use this option to display, add, or change judgment information. |
|
MD |
Missing data. The missing data message displays between the upper and lower halves of the screen. Use this option to display a window showing the details of what information is missing. |
|
MG |
Scanning and archiving. Use this option to display a window showing the commands the scanned-image and archiving features. These options are not part of a standard installation of The Collector System. To set up these features, contact your Finvi Support representative. |
|
MS |
Miscellaneous window. Use this option to open the Miscellaneous window, which gives you access to credit reporting and skip-tracing services. |
|
OD |
Display old desk number. Displays the number of the old desk and the date the account was changed to the current desk. |
|
P |
Packet. Use this option to display a summary of the packet on the screen. From the Packet Summary screen users can change the primary packet member and access individual packet members. For more information, see Managing packets. |
|
PB |
Phone book. Use this option to display a window with the employee phone book. For more information, see Using employee phone books. |
|
PD |
Print account. Use this option to print a copy of the account's record. This option is identical to command 8 on the Collector screen. You can print packet information, the financial record, and notes using this option. |
|
PG |
Packet groups. Use this option to display a summary of the packet groups on the screen. For more information, see Displaying packet groups. |
|
PK |
Post-dated checks. Use this option to access the post-dated check plan. For more information, see Creating or changing post-dated check plans. |
|
PM |
Enter payment posting mode. For more information, see Posting mode control. |
|
PMX |
Exit payment posting mode. For more information, see Posting mode control. |
|
PN |
Posting notes. If a client posting note has been set up in the client notes, the system displays the message Client PN Exist. Use this option to view those notes. For more information, see Displaying posting notes for account transactions. |
|
PP |
Payment plan. Use this option to access the payment plan. |
|
PS |
Previous status code. Use this option to display the previous status code and date it was changed. |
|
PT |
Packet total. Use this option to display the total balance of all packet members. |
|
PTA |
Total of associated packets. Use this option to display the total of all associated packet members. |
|
S |
Spreadsheet posting. Use this option to disburse a single payment over several pre-determined transaction codes. For more information, see Using spreadsheet posting. |
|
SX |
Spread exit. Use this option to exit spreadsheet posting. This command works from the Spread Amt field or Account Amt field. |
|
TI |
Total interest. Use this option to display the combined total of any assigned interest (in the Assigned Amount window) and any unassigned interest (accumulated by the agency since the assignment was received) in the Tot Int field on the top half of the screen. |
|
WI |
Use this option to display the interest amount at the time of the most current payment. |